-
98 ¿Te parecen útiles los tips de las funciones? (ver tema completo)
-
1. ¿Te parecen útiles los tips de las funciones?
-
Sí
-
No
-
Ni me he fijado en ellos
-
- Por favor conéctate o regístrate para votar en esta encuesta.
- Ver tema
-
-
Ayúdanos a mejorar la comunidad
-
Mantenimiento de la comunidadDonaciones recibidas este mes: 0.00 EUR
Objetivo: 130.00 EUR
-
-
Archivos
-
Estadísticas de descargas
-
Archivos177
-
Comentarios90
-
Revisiones27
-
-
Mensajes
-
He descargado tu archivo y funciona correctamente, revisa el video adjunto:
-
Por carlosleal23 · publicado
el archivo no hace nada o me falta algo mas en la macro -
Hola perdon no pegue todo mi codigo, no lo copie bien es este al principio: Sub MacroG() Application.ScreenUpdating = False Mensaje = "No se pueden guardar los datos aún hay celdas vacías:" 'Recorremos las celdas For i = 1 To 6 If Sheets("INGRESO").Range("DATO" & i).Value = "" Then Valor = Sheets("INGRESO").Range("DATO" & i).AddressLocal Valor1 = Valor1 & VBA.vbNewLine & Valor End If Next i If Not Valor1 = "" Then MsgBox Mensaje & VBA.vbNewLine & Valor1, vbExclamation, "Ingreso de Productos" Else End If Donde cada celda le cambie el cuadro de nombre C4= DATO1 C5= DATO2 C6= DATO3 C7= DATO4 F4= DATO5 F5= DATO6 asi estoy seleccionando las celdas Comparto mi macro que esta en la nube https://files.fm/u/uzb68tetng
-
No has especificado cuales son las celdas a validar si están vacías, te he puesto un ejemplo para el rango A1:A6, corrige a voluntad: Sub Borrar() '------- Corregir las celdas según necesidad If Range("A1") = "" Or _ Range("A2") = "" Or _ Range("A3") = "" Or _ Range("A4") = "" Or _ Range("A5") = "" Or _ Range("A6") = "" Then MsgBox "Hay celdas vacías", vbInformation Exit Sub End If '------- Range("C5").ClearContents Range("C7").ClearContents Range("C8").ClearContents Range("C23").ClearContents Range("C24").ClearContents Range("C39").ClearContents Range("C40").ClearContents Range("C55").ClearContents Range("C56").ClearContents Range("C71").ClearContents Range("C72").ClearContents Range("C87").ClearContents Range("C88").ClearContents Range("C103").ClearContents Range("C104").ClearContents Range("C119").ClearContents Range("C120").ClearContents Range("C135").ClearContents Range("C136").ClearContents Range("C151").ClearContents Range("C152").ClearContents End Sub
-
Hola me podrian ayudar a corregir esta macro, ya que que he puesto la condicion que no se ejecute por si hay valores vacios en 6 celdas y siempre se ejecuta, comparto codigo: Selection.ClearContents Range("C5").Select Selection.ClearContents Selection.ClearContents Range("C7").Select Selection.ClearContents Selection.ClearContents Range("C8").Select Selection.ClearContents Range("C23").Select Selection.ClearContents Range("C24").Select Selection.ClearContents Range("C39").Select Selection.ClearContents Selection.ClearContents Selection.ClearContents Range("C40").Select Selection.ClearContents Range("C55").Select Selection.ClearContents Range("C56").Select Selection.ClearContents Range("C71").Select Selection.ClearContents Selection.ClearContents Range("C72").Select Selection.ClearContents Range("C87").Select Selection.ClearContents Range("C88").Select Selection.ClearContents Range("C103").Select Selection.ClearContents Range("C104").Select Selection.ClearContents Range("C119").Select Selection.ClearContents Range("C120").Select Selection.ClearContents Range("C135").Select Selection.ClearContents Range("C136").Select Selection.ClearContents Range("C151").Select Selection.ClearContents Range("C152").Select Selection.ClearContents Range("A1").Select Selection.End(xlUp).Select Selection.End(xlUp).Select Selection.End(xlUp).Select Selection.End(xlToLeft).Select Selection.End(xlToLeft).Select Selection.End(xlToLeft).Select Selection.End(xlToLeft).Select Selection.End(xlUp).Select Selection.End(xlUp).Select Selection.End(xlUp).Select Selection.End(xlToLeft).Select Range("C4").Select End Sub
-
-
Visualizado recientemente
- No hay usuarios registrado para ver esta página.
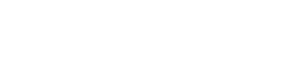
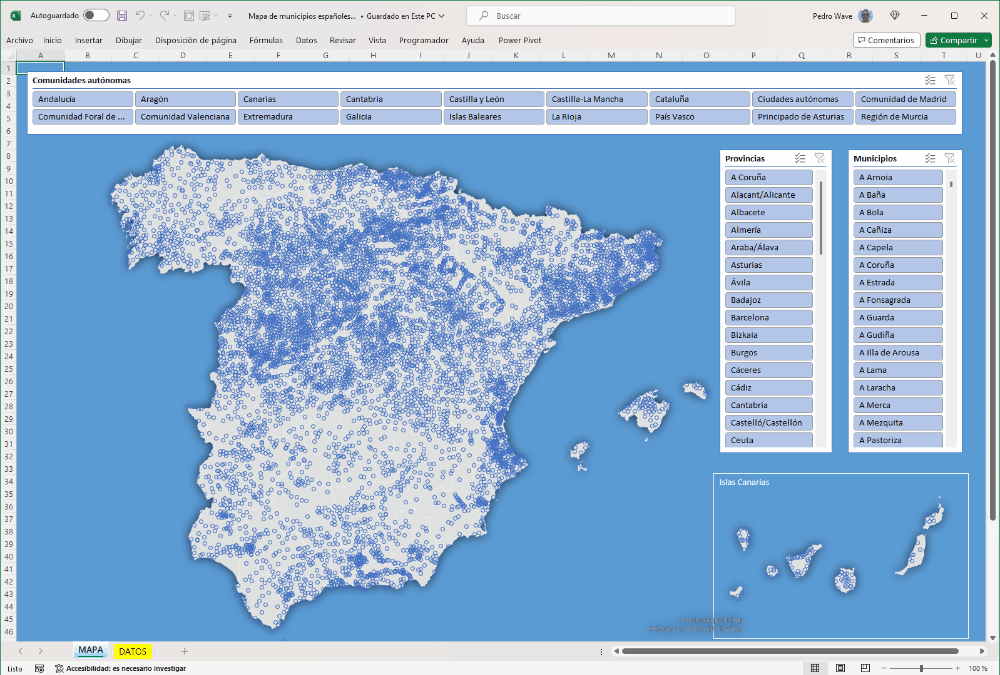
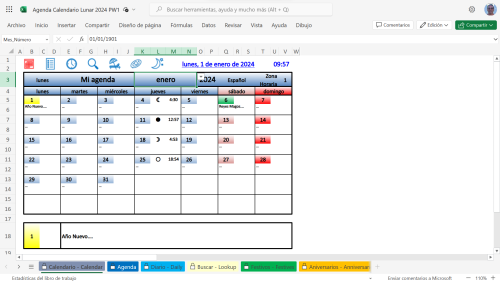

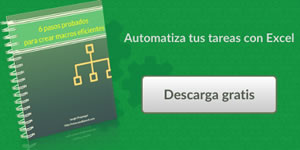

Recommended Posts
Archivado
Este tema está ahora archivado y está cerrado a más respuestas.